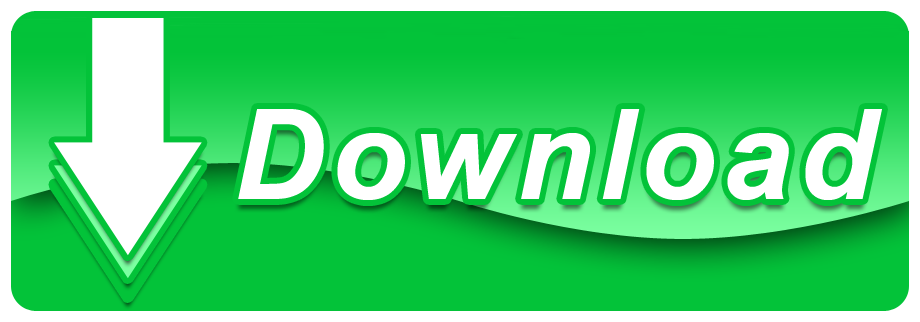Tenorshare 4MeKey Tenorshare 4MeKey(Mac) Safe to Remove iCloud Activation Lock, Easier Than Ever. Fast remove iCloud activation lock without password/Apple ID; Unlock iCloud account anytime, anywhere when you forgot the password or bought iPhone iCloud locked. Free Download For Windows 10/8.1/8/7. Free Download For macOS 10.11 or later. Keynote for Mac, iOS, and iCloud lets you make dazzling presentations. Anyone can collaborate — even on a PC. And it's compatible with Apple Pencil.
How to download photos and videos from iCloud.com
If you want to save copies of your photos and videos from iCloud.com to your iPhone, iPad, iPod touch, or your Mac or PC, follow these steps.
On your iPhone, iPad, or iPod touch
- On iCloud.com, tap Photos.
- Tap Select, then tap a photo or video. To select multiple photos or videos, tap more than one. To select your entire library, tap Select All.
- Tap the more button .
- Choose Download, then tap Download to confirm.
If your photos download as a ZIP archive, learn how to uncompress the folder on your iPhone, iPad, or iPod touch.
On your Mac or PC
- On iCloud.com, click Photos and select a photo or video. Hold the command key on your Mac or control key on your PC to select multiple photos or videos.
- Click and hold the download button in the upper corner of the window. If you want to download your photo or video as it was originally captured or imported, choose Unmodified Original. For JPEG or H.264 format — including edits, and even if it was originally in HEIF or HEVC format — choose Most Compatible.*
- Click Download.
If your photos download as a ZIP archive, learn how to uncompress the folder on your Mac or your PC.
What happens when you delete photos or videos
Download Apple Icloud For Mac Desktop
Remember, when you delete a photo from iCloud Photos, it also deletes from iCloud and any other device where you're signed in with the same Apple ID — even if you turned on Download and Keep Originals or Download Originals to this Mac. If you choose to download your originals, this also impacts your device storage. Learn more about how to manage your device storage. You can also learn how to AirDrop your photos and videos to another device.
How to download photos and videos from the Photos app
If you want to download a full-size copy of your photos and videos from the Photos app to your iPhone, iPad or iPod touch with iOS 10.3 or later or iPadOS, or your Mac with OS X Yosemite 10.10.3 or later, follow these steps.
On your iPhone, iPad, or iPod touch
- Go to Settings > [your name].
- Tap iCloud, then tap Photos.
- Select Download and Keep Originals.
On your Mac
- Open the Photos app.
- Choose Photos > Preferences.
- Select iCloud, then click Download Originals to this Mac.
On your PC
If you're using a PC, you can set up iCloud for Windows and download a copy of your photos and videos from iCloud Photos.
Learn what happens when you delete a photo from iCloud Photos.

How to download photos and videos from Shared Albums
You can download copies of photos and videos in Shared Albums to your own library. Learn more about how to use Shared Albums.
On your iPhone, iPad, or iPod touch
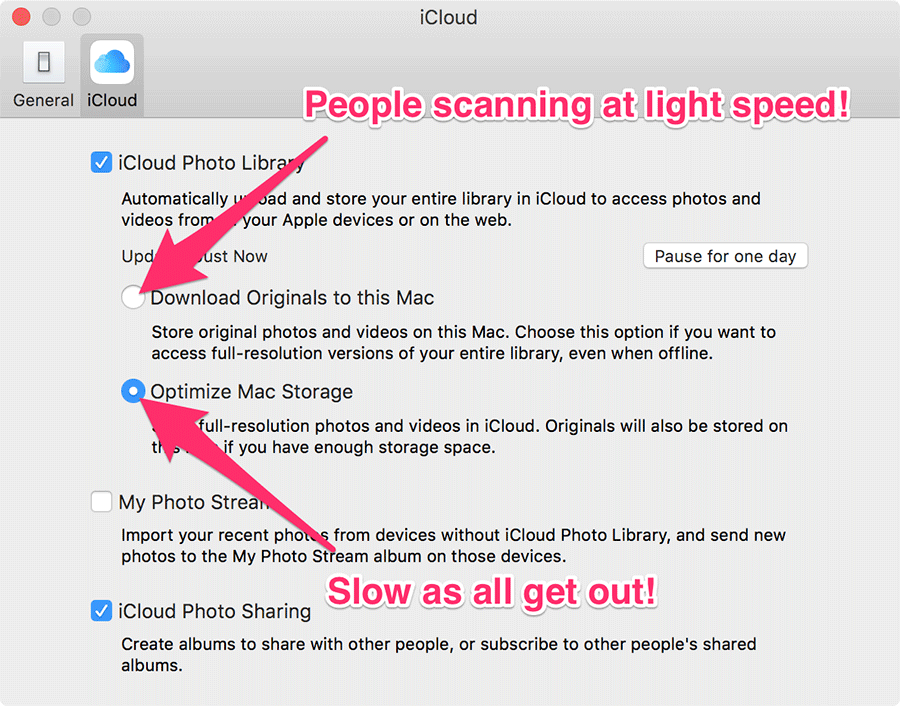
- Open the Photos app, then go to the Albums tab.
- Scroll down to Shared Albums and select an album.
- Tap the photo or video, then tap .
- Choose Save Image or Save Video.
On your Mac
- Open Photos, then select a Shared Album from the left-hand menu.
- Select the photo or video.
- Control-click a photo, then choose Import.
On your PC
In iCloud for Windows 11.1:
- Choose Start menu > iCloud Shared Albums.
- Double-click the shared album that you want to download photos or videos from.
- Double-click a photo or video, then copy it to another folder on your computer.
In iCloud for Windows 7.x:
- Open a Windows Explorer window.
- Click iCloud Photos in the Navigation pane.
- Double-click the Shared folder.
- Double-click the shared album that you want to download photos or videos from.
- Double-click a photo or video, then copy it to another folder on your computer.
To download the full album, open a File Explorer window or Windows Explorer window (Windows 7), open the Pictures folder, then open the iCloud Photos folder. Copy the Shared Album folder to another location on your computer.
If you need help downloading your photos or videos
- Make sure your device is not on Low Power Mode. Low Power Mode temporarily pauses iCloud Photos. Learn more about Low Power Mode.
- Depending on your internet connection and the number of photos you're downloading, it may take some time for your download to complete.
- Want to make a backup of your photos? Learn how to archive or make copies of the information you store in iCloud.
- See how to transfer photos and videos from your iPhone, iPad, or iPod touch to your Mac or PC.
- Learn how to manage your iCloud storage.
Before you begin
You will need to download iCloud for Windows on your PC. Before you do that, you need to set up iCloud on all of your Apple devices. Sign in to iCloud with your Apple ID, then follow the instructions for your iPhone, iPad, or iPod touch or Mac.
Want to access iCloud's latest features? See the recommended system requirements. iCloud requires an Internet connection. iCloud might not be available in all areas and features vary. If you use a Managed Apple ID, iCloud for Windows isn't supported.
Set up iCloud for Windows
- Download iCloud for Windows on your PC.
- Windows 10: Go to the Microsoft Store to download iCloud for Windows.
- Earlier versions of Windows*: Download iCloud for Windows from apple.com.
- If it doesn't install automatically, go to File Explorer and open iCloud Setup.
- Restart your computer.
- Make sure iCloud for Windows is open. If it doesn't open automatically, go to Start, open Apps or Programs, and open iCloud for Windows.
- Enter your Apple ID to sign in to iCloud.
- Choose the features and content that you want to keep up to date across your devices.
- Click Apply.
* If you're not sure which Windows system you use, find out.
Download and share your photos
When you turn on Photos, iCloud for Windows creates a Photos folder in File Explorer called iCloud Photos. iCloud Photos uploads new photos and videos that you add to the iCloud Photos folder on your PC so you can see them in the Photos app on your iPhone, iPad, iPod touch, and Mac, and on iCloud.com. New photos and videos you take automatically download from iCloud Photos.
Share your photos
You can also share your photos. Shared Albums lets you view, share, and comment on the photos and videos you share with other people. And if you use the latest version of iCloud for Windows, you can pin photos to keep them local to your device. When you unpin them, they upload to iCloud instead.
Find your photos on your PC
On Windows 10:
- Open File Explorer.
- Click iCloud Photos from the Navigation pane.
Windows 8.1:
- Go to the Start screen.
- Click the down arrow in the bottom-left corner.
- Click the iCloud Photos app.
Windows 8:
- Go to the Start screen.
- Select iCloud Photos.
Windows 7:
- Click the Windows Start button, then click Pictures.
- Click iCloud Photos or Photo Stream under the Favorites menu in the panel on the left.
- Double-click My Photo Stream to view your photos. This also shows up as a folder in the window that appears.
Download Apple Icloud For Pc
My Photo Stream isn't available on iCloud for Windows 10 or later.
See your files and folders with iCloud Drive
When you turn on iCloud Drive, iCloud for Windows creates an iCloud Drive folder in File Explorer. You can find documents that you've stored in iCloud in this folder. When you create a file on your PC and save it to the iCloud Drive folder, it also appears on your other devices.
If you want to work on files with friends or colleagues, you can share individual files or create a shared folder to share a group of files. You can also pin files and folders so you can use them offline, and easily check the status of a download or shared file.
You can also access your iCloud Drive files and folders at iCloud.com.
If you receive an error when you try to move a file from iCloud for Windows, you might need to download the file to your Windows PC. After you download the file, try moving it again.
Keep your apps up to date
To keep your Mail, Contacts, Calendars, and Tasks* updated on your devices, make sure iCloud is set up on your PC, iPhone, iPad, iPod touch, or Mac using the steps below. If you sign in to iCloud using a third-party Mail app outside of iCloud for Windows, learn how to create an app-specific password.
On your PC:
- Open iCloud for Windows.
- Select Mail, Contacts, Calendars, and Tasks then click Apply.
- You'll see your iCloud Mail account in the folder pane on the left side of Microsoft Outlook 2007 through Outlook 2016.
On your iPhone, iPad, or iPod touch:
- Tap Settings > [your name], then select iCloud.
- Turn on Mail, Contacts, Calendars, and Reminders.
On your Mac:
- Choose Apple menu > System Preferences, then click Apple ID.
- Click iCloud, then select Mail, Contacts, Calendars, and Reminders.
* On a Mac or iOS device, you see Reminders instead of Tasks.
Manage your iCloud storage usage and account information
Manage your iCloud storage usage
- To see your available iCloud storage, open iCloud for Windows.
- To manage your storage, click Storage. Select an app to see how much storage you're using, or click Buy More Storage to upgrade your storage plan.
If you use iCloud for Windows 10 or later, you can pin files to keep them local to your device. When you unpin them, they upload to iCloud instead.
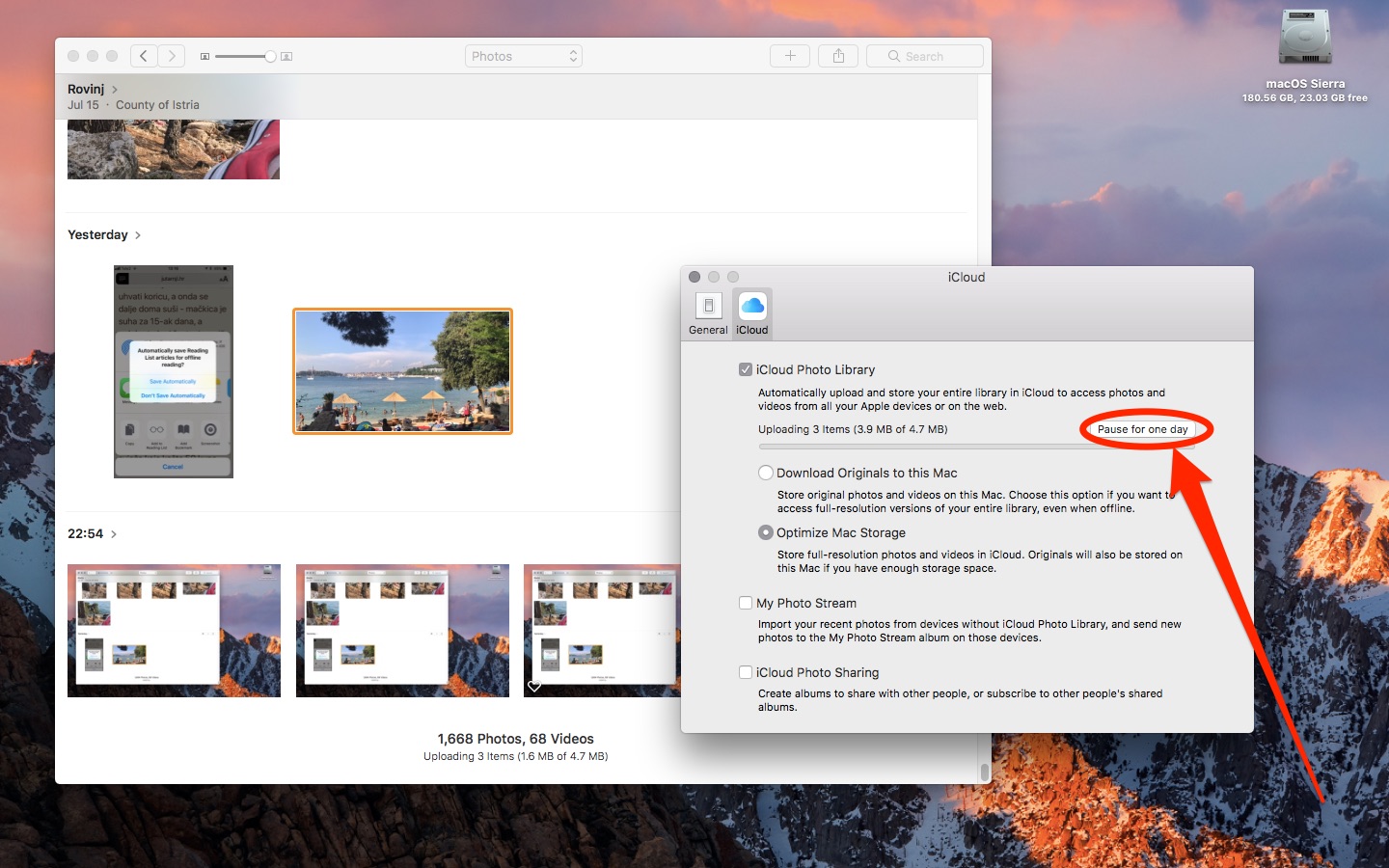
Manage your account information
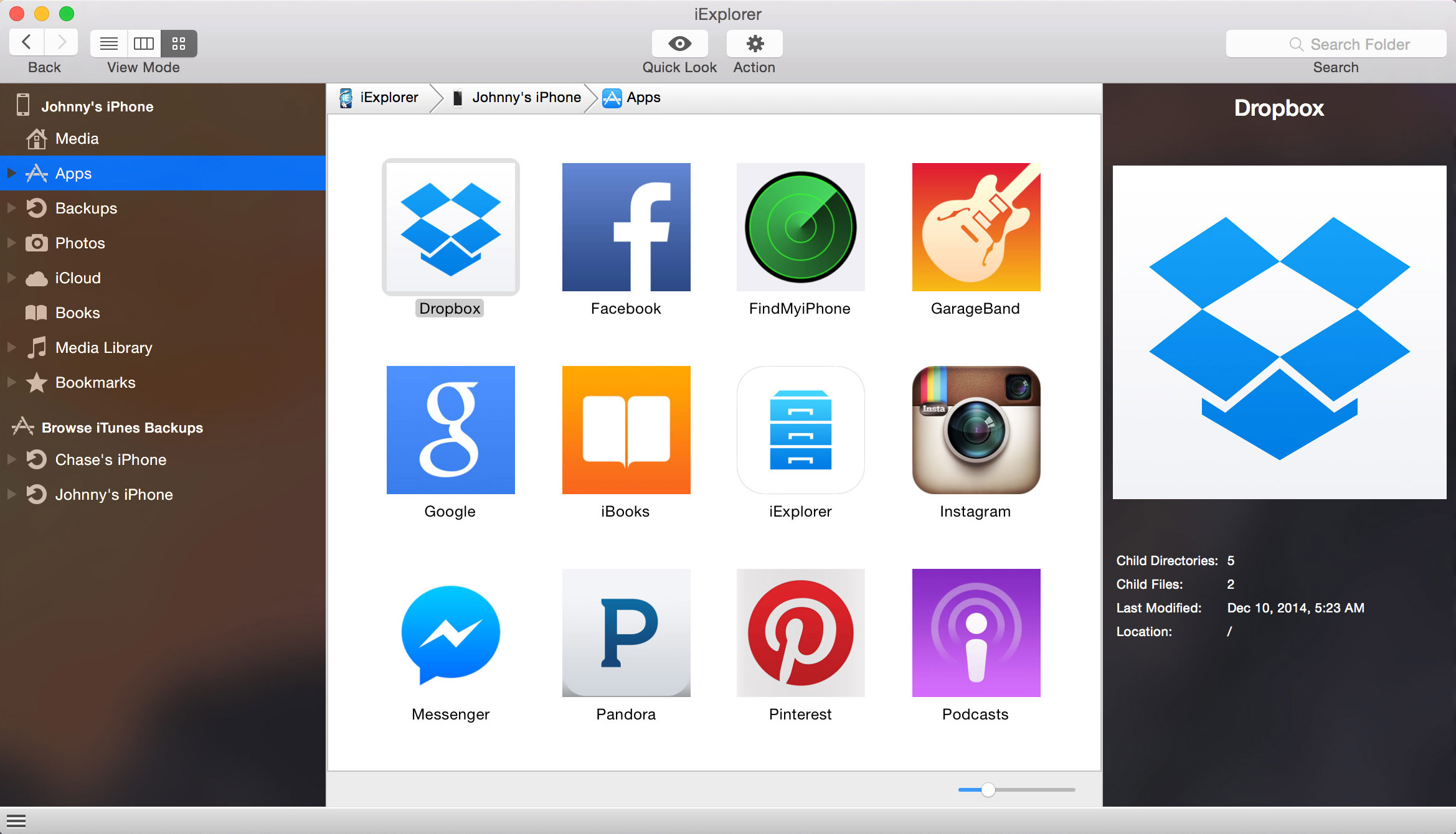
How to download photos and videos from Shared Albums
You can download copies of photos and videos in Shared Albums to your own library. Learn more about how to use Shared Albums.
On your iPhone, iPad, or iPod touch
- Open the Photos app, then go to the Albums tab.
- Scroll down to Shared Albums and select an album.
- Tap the photo or video, then tap .
- Choose Save Image or Save Video.
On your Mac
- Open Photos, then select a Shared Album from the left-hand menu.
- Select the photo or video.
- Control-click a photo, then choose Import.
On your PC
In iCloud for Windows 11.1:
- Choose Start menu > iCloud Shared Albums.
- Double-click the shared album that you want to download photos or videos from.
- Double-click a photo or video, then copy it to another folder on your computer.
In iCloud for Windows 7.x:
- Open a Windows Explorer window.
- Click iCloud Photos in the Navigation pane.
- Double-click the Shared folder.
- Double-click the shared album that you want to download photos or videos from.
- Double-click a photo or video, then copy it to another folder on your computer.
To download the full album, open a File Explorer window or Windows Explorer window (Windows 7), open the Pictures folder, then open the iCloud Photos folder. Copy the Shared Album folder to another location on your computer.
If you need help downloading your photos or videos
- Make sure your device is not on Low Power Mode. Low Power Mode temporarily pauses iCloud Photos. Learn more about Low Power Mode.
- Depending on your internet connection and the number of photos you're downloading, it may take some time for your download to complete.
- Want to make a backup of your photos? Learn how to archive or make copies of the information you store in iCloud.
- See how to transfer photos and videos from your iPhone, iPad, or iPod touch to your Mac or PC.
- Learn how to manage your iCloud storage.
Before you begin
You will need to download iCloud for Windows on your PC. Before you do that, you need to set up iCloud on all of your Apple devices. Sign in to iCloud with your Apple ID, then follow the instructions for your iPhone, iPad, or iPod touch or Mac.
Want to access iCloud's latest features? See the recommended system requirements. iCloud requires an Internet connection. iCloud might not be available in all areas and features vary. If you use a Managed Apple ID, iCloud for Windows isn't supported.
Set up iCloud for Windows
- Download iCloud for Windows on your PC.
- Windows 10: Go to the Microsoft Store to download iCloud for Windows.
- Earlier versions of Windows*: Download iCloud for Windows from apple.com.
- If it doesn't install automatically, go to File Explorer and open iCloud Setup.
- Restart your computer.
- Make sure iCloud for Windows is open. If it doesn't open automatically, go to Start, open Apps or Programs, and open iCloud for Windows.
- Enter your Apple ID to sign in to iCloud.
- Choose the features and content that you want to keep up to date across your devices.
- Click Apply.
* If you're not sure which Windows system you use, find out.
Download and share your photos
When you turn on Photos, iCloud for Windows creates a Photos folder in File Explorer called iCloud Photos. iCloud Photos uploads new photos and videos that you add to the iCloud Photos folder on your PC so you can see them in the Photos app on your iPhone, iPad, iPod touch, and Mac, and on iCloud.com. New photos and videos you take automatically download from iCloud Photos.
Share your photos
You can also share your photos. Shared Albums lets you view, share, and comment on the photos and videos you share with other people. And if you use the latest version of iCloud for Windows, you can pin photos to keep them local to your device. When you unpin them, they upload to iCloud instead.
Find your photos on your PC
On Windows 10:
- Open File Explorer.
- Click iCloud Photos from the Navigation pane.
Windows 8.1:
- Go to the Start screen.
- Click the down arrow in the bottom-left corner.
- Click the iCloud Photos app.
Windows 8:
- Go to the Start screen.
- Select iCloud Photos.
Windows 7:
- Click the Windows Start button, then click Pictures.
- Click iCloud Photos or Photo Stream under the Favorites menu in the panel on the left.
- Double-click My Photo Stream to view your photos. This also shows up as a folder in the window that appears.
Download Apple Icloud For Pc
My Photo Stream isn't available on iCloud for Windows 10 or later.
See your files and folders with iCloud Drive
When you turn on iCloud Drive, iCloud for Windows creates an iCloud Drive folder in File Explorer. You can find documents that you've stored in iCloud in this folder. When you create a file on your PC and save it to the iCloud Drive folder, it also appears on your other devices.
If you want to work on files with friends or colleagues, you can share individual files or create a shared folder to share a group of files. You can also pin files and folders so you can use them offline, and easily check the status of a download or shared file.
You can also access your iCloud Drive files and folders at iCloud.com.
If you receive an error when you try to move a file from iCloud for Windows, you might need to download the file to your Windows PC. After you download the file, try moving it again.
Keep your apps up to date
To keep your Mail, Contacts, Calendars, and Tasks* updated on your devices, make sure iCloud is set up on your PC, iPhone, iPad, iPod touch, or Mac using the steps below. If you sign in to iCloud using a third-party Mail app outside of iCloud for Windows, learn how to create an app-specific password.
On your PC:
- Open iCloud for Windows.
- Select Mail, Contacts, Calendars, and Tasks then click Apply.
- You'll see your iCloud Mail account in the folder pane on the left side of Microsoft Outlook 2007 through Outlook 2016.
On your iPhone, iPad, or iPod touch:
- Tap Settings > [your name], then select iCloud.
- Turn on Mail, Contacts, Calendars, and Reminders.
On your Mac:
- Choose Apple menu > System Preferences, then click Apple ID.
- Click iCloud, then select Mail, Contacts, Calendars, and Reminders.
* On a Mac or iOS device, you see Reminders instead of Tasks.
Manage your iCloud storage usage and account information
Manage your iCloud storage usage
- To see your available iCloud storage, open iCloud for Windows.
- To manage your storage, click Storage. Select an app to see how much storage you're using, or click Buy More Storage to upgrade your storage plan.
If you use iCloud for Windows 10 or later, you can pin files to keep them local to your device. When you unpin them, they upload to iCloud instead.
Manage your account information
If you want to make changes to your Apple ID, including updating your email, mailing address, or other account information, open iCloud for Windows and click Account details. Click Manage Apple ID.
Update your version of iCloud for Windows
In iCloud for Windows 10 or later:
Go to the Microsoft Store to check for software updates.
In earlier versions of iCloud for Windows:
To check for updates, open Apple Software Update on your PC. To get notified when an update is available through Apple Software Update, choose Edit > Preferences, and select when you'd like to check for updates. You can choose Daily, Weekly, Monthly, or Never.
Turn off or uninstall iCloud for Windows
If you turn off a service in iCloud for Windows, your information won't automatically stay up to date in iCloud, and you won't see updates made on your other devices. Follow these steps to turn off a service or iCloud:
- To turn off a service on your PC, Open iCloud for Windows, then select or deselect that service. To save your changes, click Apply.
- To turn off iCloud for Windows, open iCloud for Windows, then sign out.
If you want to uninstall iCloud for Windows, remember to make a copy of your iCloud data and save it on your PC. Then sign out of iCloud for Windows on your PC, and follow these steps:
Windows 8 or later:
- Go to the Start screen, right-click in the bottom-left corner or click, then select Control Panel.
- Click Uninstall a Program.
- Click iCloud > Uninstall.
- When asked to confirm, select Yes.
Windows 7:
- Choose Start menu > Control Panel.
- Click Programs > Program and Features.
- Select iCloud > Uninstall.
- Click OK to continue.